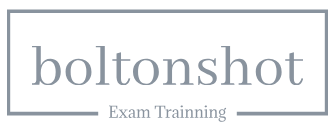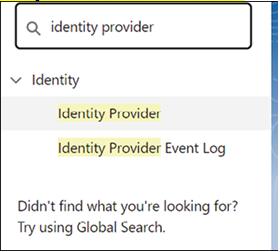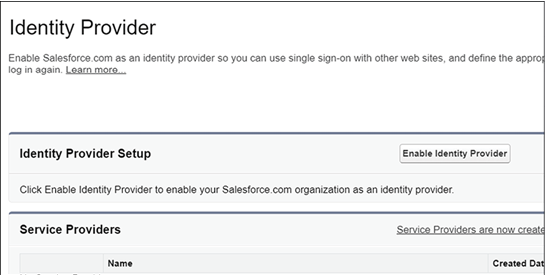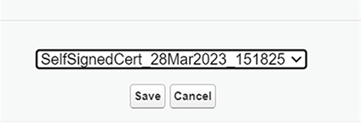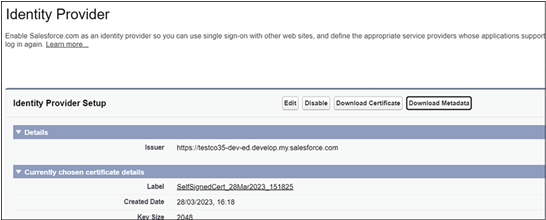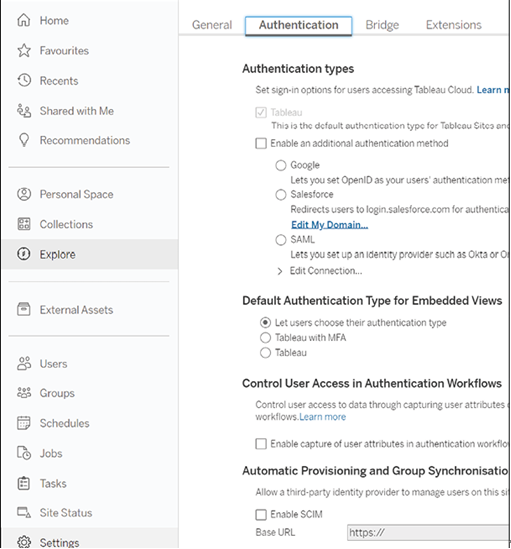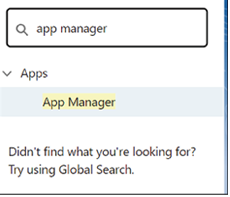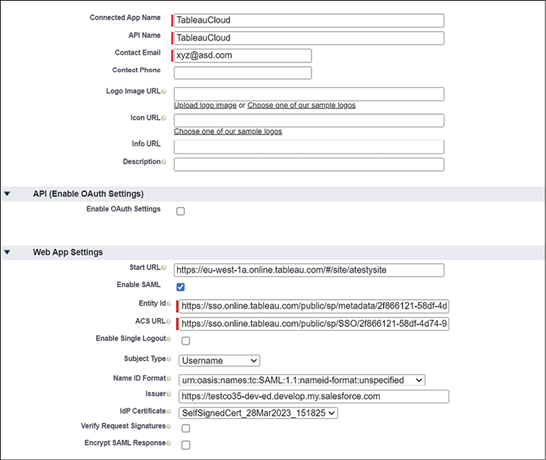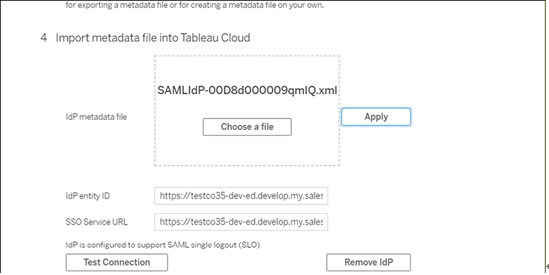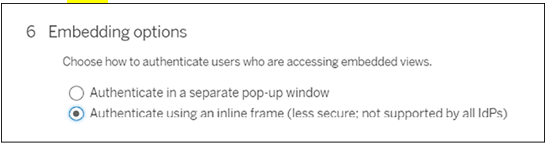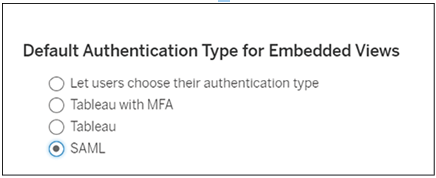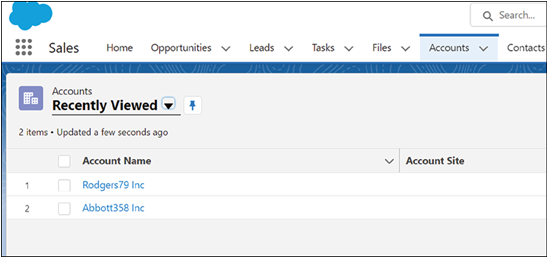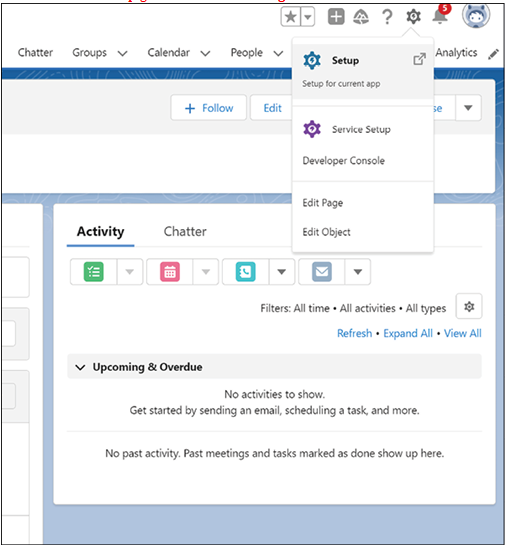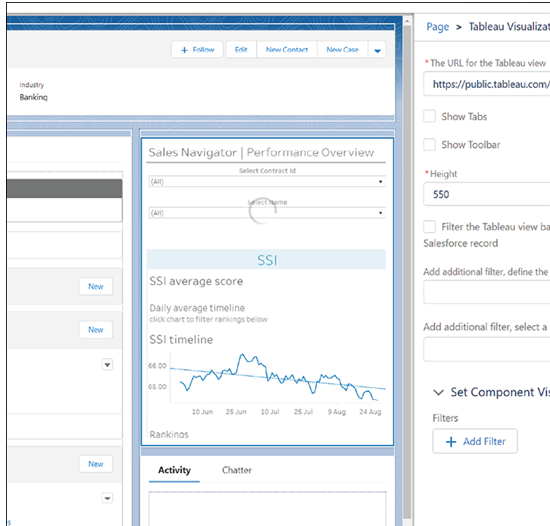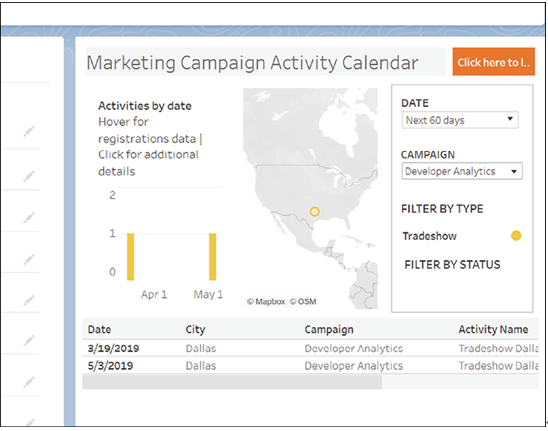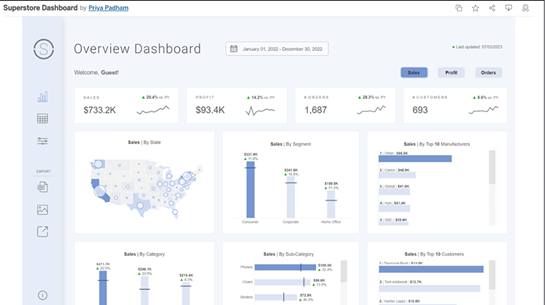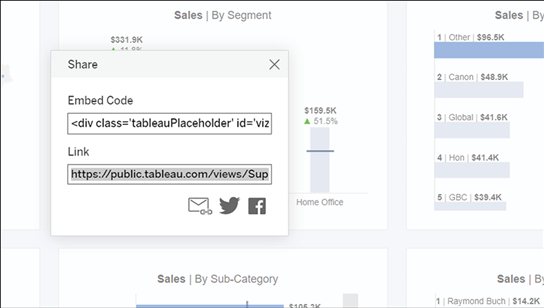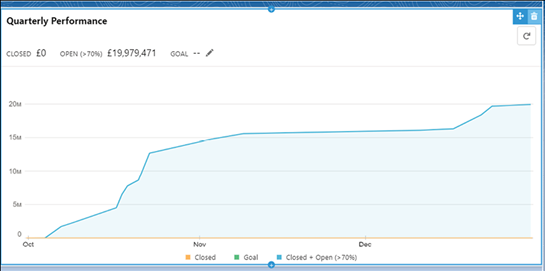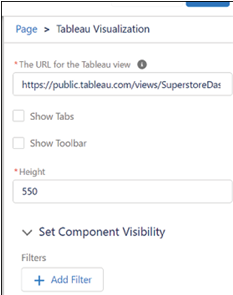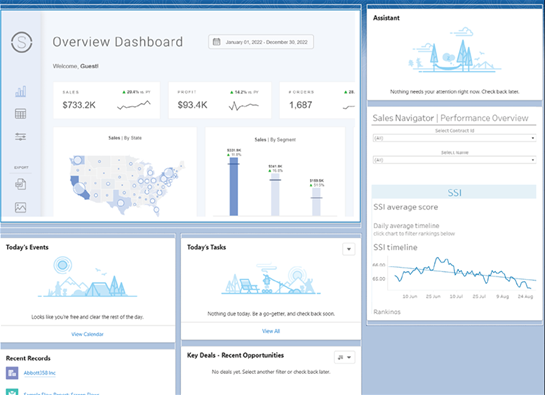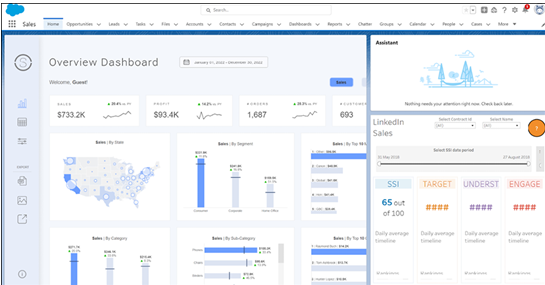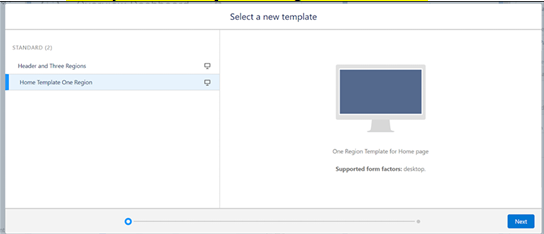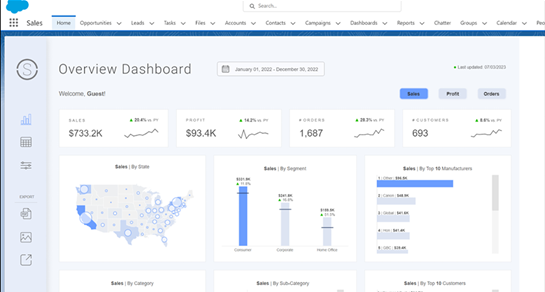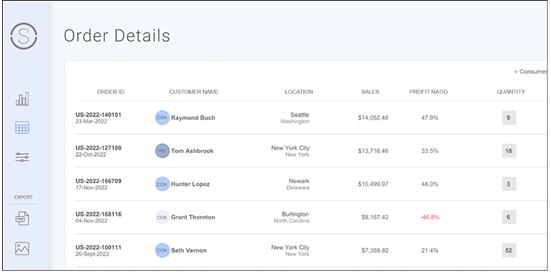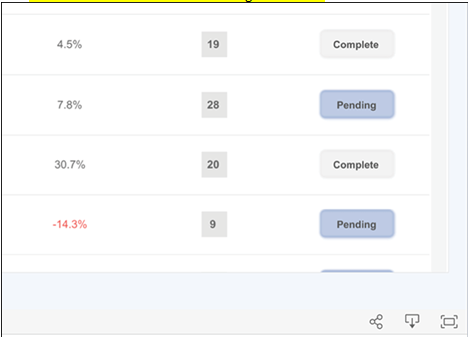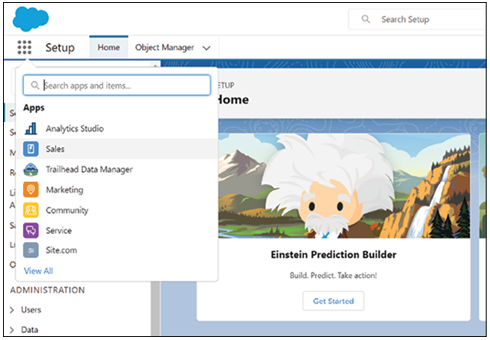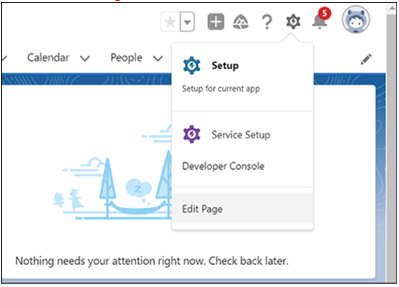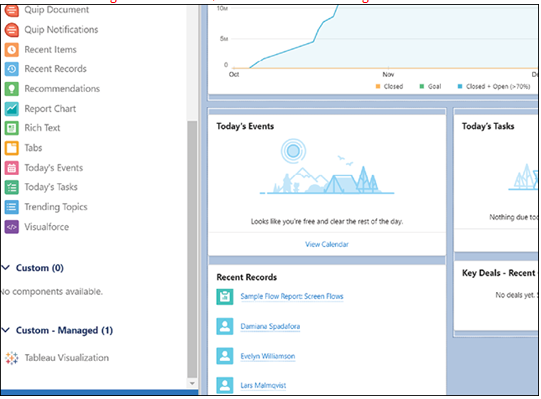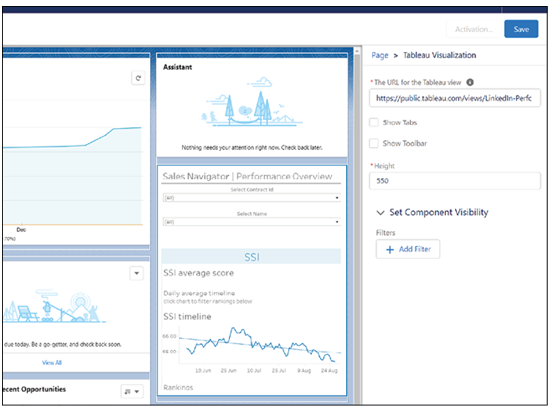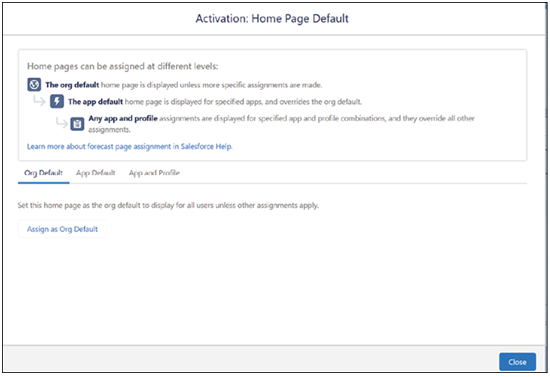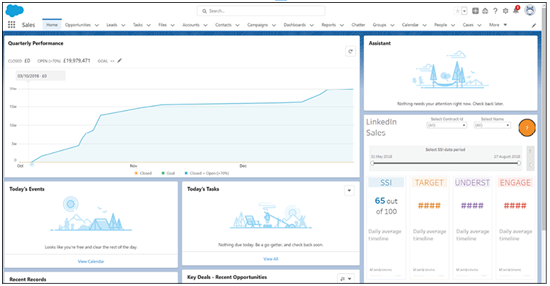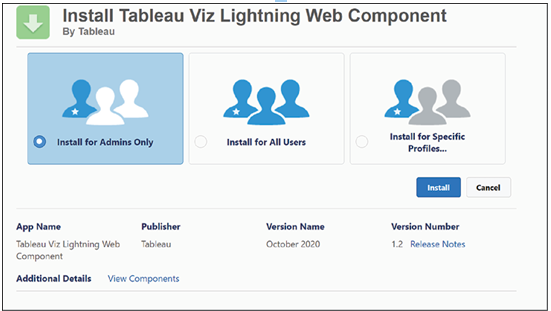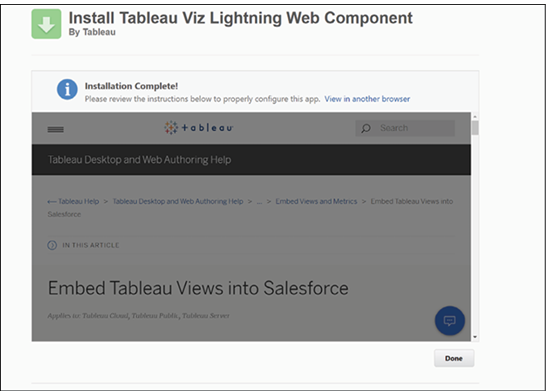May 15, 2022
Introducing CRM Analytics – Blending Tableau with Traditional CRM Analytics
CRM Analytics, formerly known as Tableau CRM and Einstein Analytics, is a powerful data analysis and business insights platform that provides users with a comprehensive way to analyze customer data and derive actionable insights. Integrated seamlessly with Salesforce CRM, CRM Analytics leverages the power of machine learning from Einstein Discovery to deliver intelligent analytics for businesses.
One of the key features of CRM Analytics is its native two-way integration with the rest of the Salesforce platform. This integration allows users to easily access and analyze data from their CRM system, creating a unified platform for managing customer relationships and analyzing customer data. Additionally, CRM Analytics offers on-platform data extraction and transformation, enabling businesses to process and prepare their data for further analysis.
CRM Analytics also provides external connectivity to various platforms and cloud storage providers, facilitating data ingestion from multiple sources. The platform enables users to visualize and explore their data through interactive dashboards, enhancing their ability to identify trends and patterns. Moreover, the data action framework allows users to make data-driven decisions based on the insights generated.
Embedded intelligence from Salesforce Einstein further enriches the analytical capabilities of CRM Analytics. This integration allows businesses to benefit from features such as Einstein Sentiment Analysis, providing deeper insights into customer data.
Another notable aspect of CRM Analytics is its integration with Tableau. By connecting CRM Analytics to Tableau, users can create interactive visualizations and insights using data from their CRM system. This enhances their ability to analyze and understand customer data, ultimately leading to improved customer relationships, increased sales, and enhanced overall business performance.
CRM Analytics offers businesses a powerful and comprehensive tool for analyzing customer data and making data-driven decisions. Through the creation of custom datasets and lenses, CRM Analytics empowers businesses to gain a deeper understanding of their customers and improve their relationships, all while leveraging the capabilities of Salesforce CRM.
The addition of CRM Analytics, therefore, adds another puzzle piece in the larger analytics picture for organizations that are invested in the Salesforce platform. We cannot cover this tool in detail in this book, but we will touch on some of the key places where it intersects with Tableau to give additional capabilities. First, however, we will look at how to do some basic analysis in CRM Analytics.
More Details